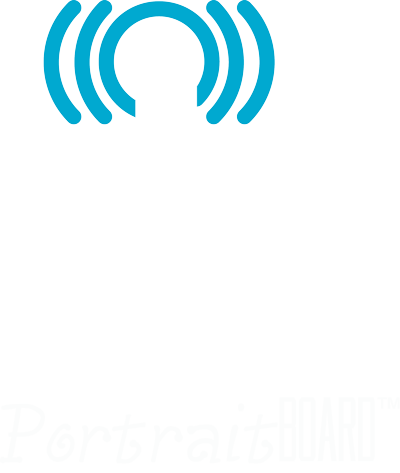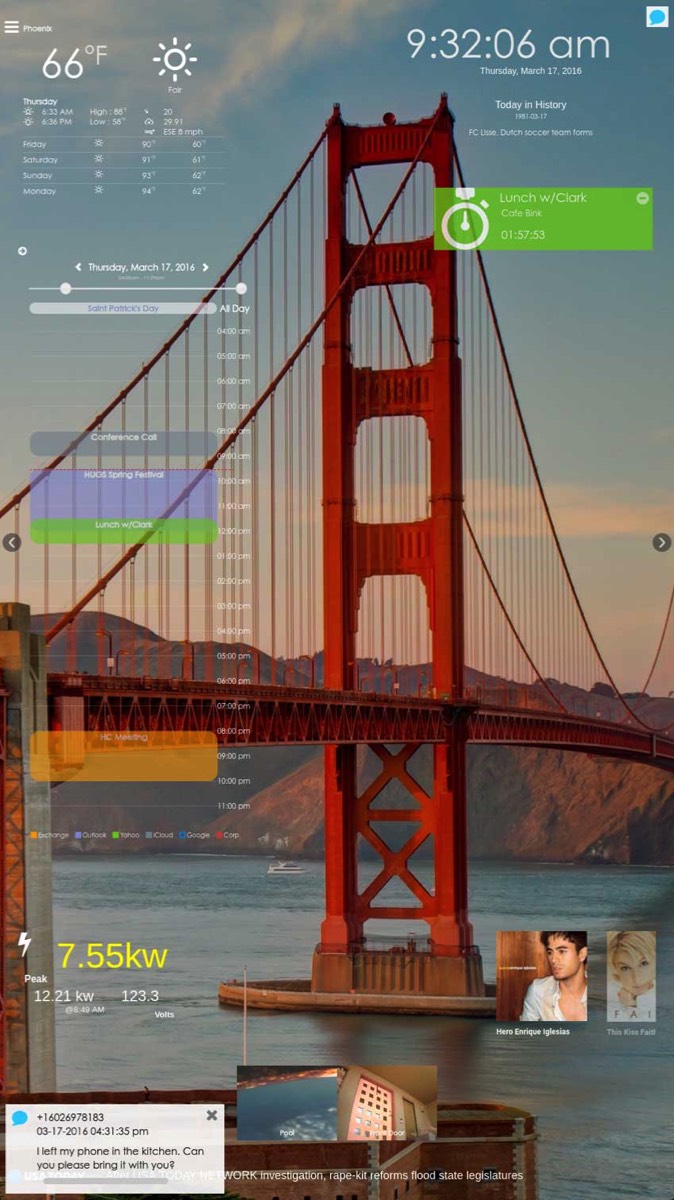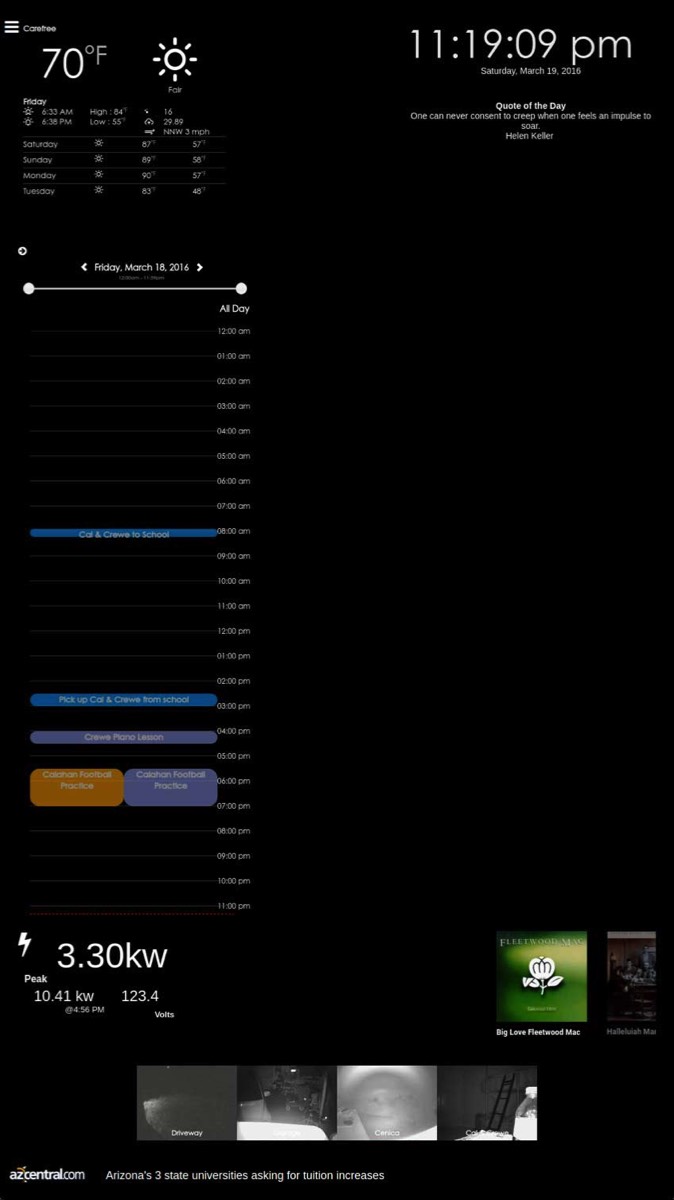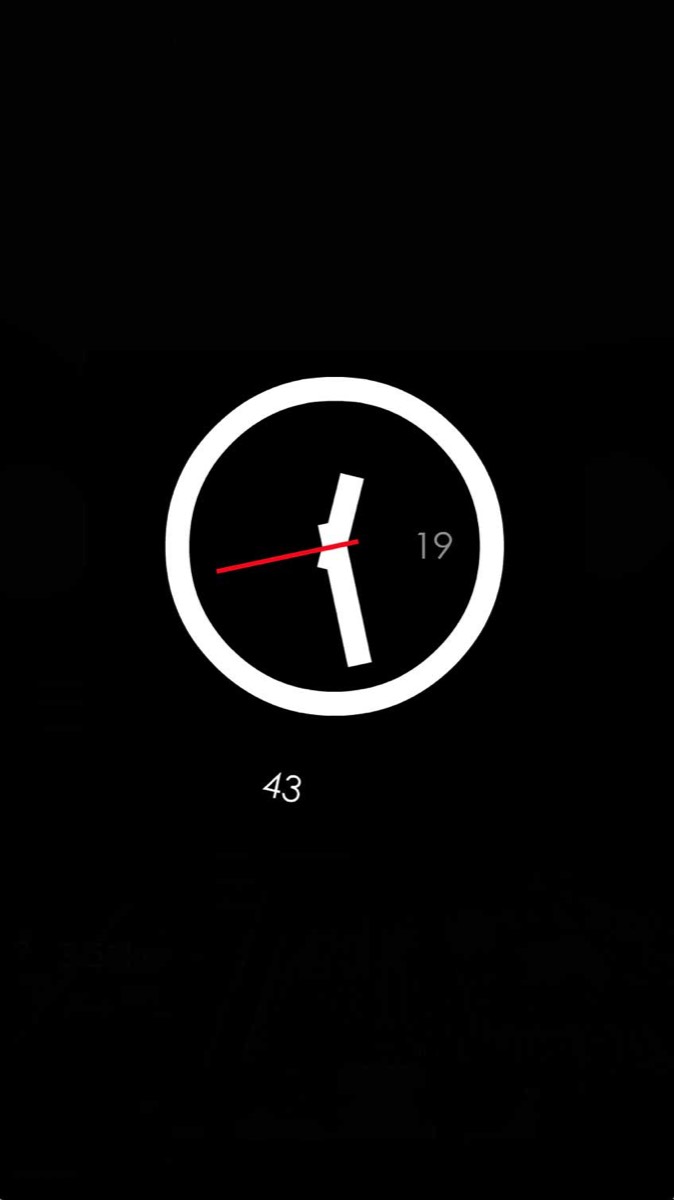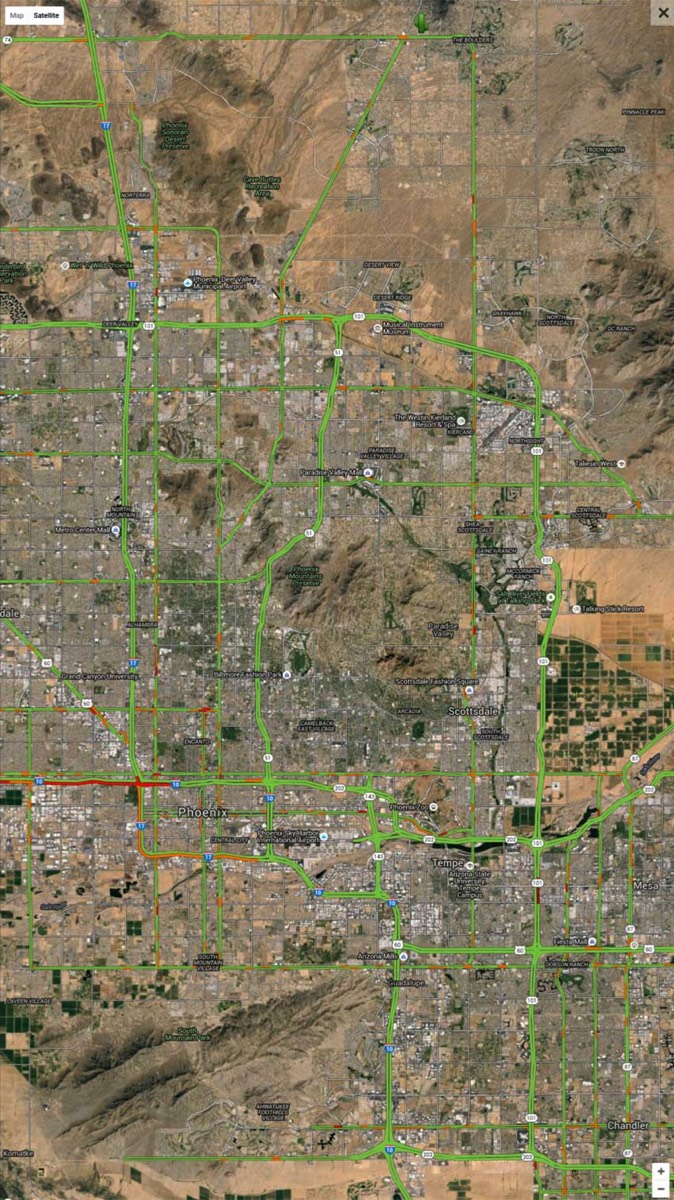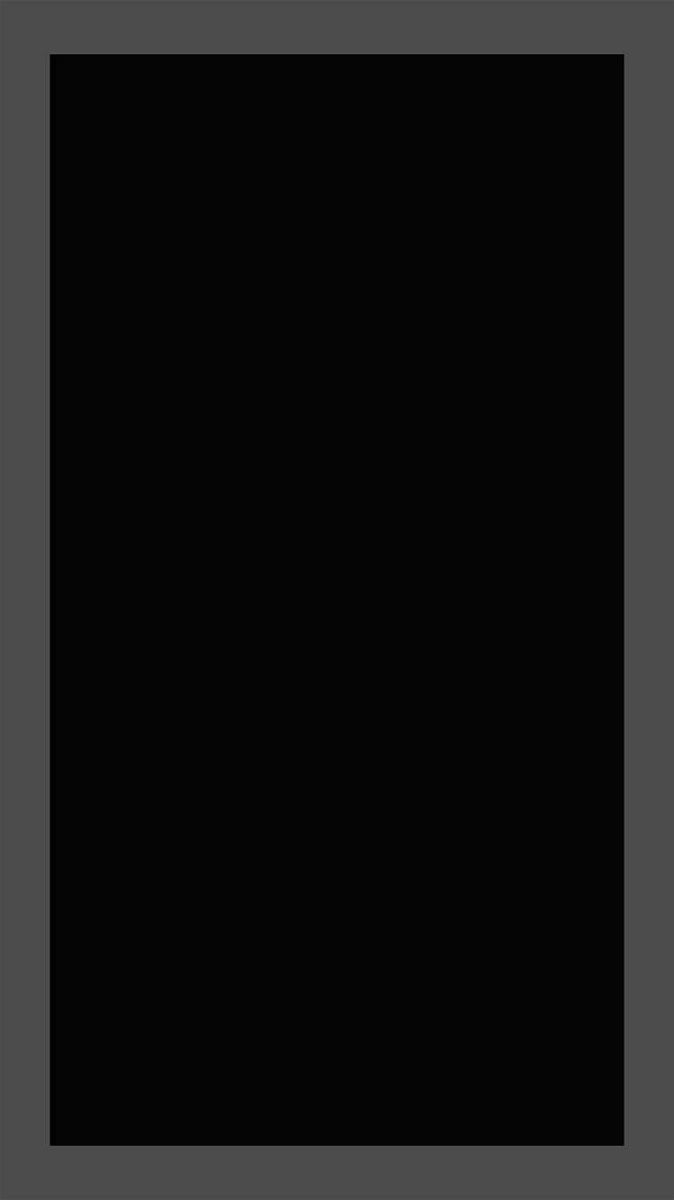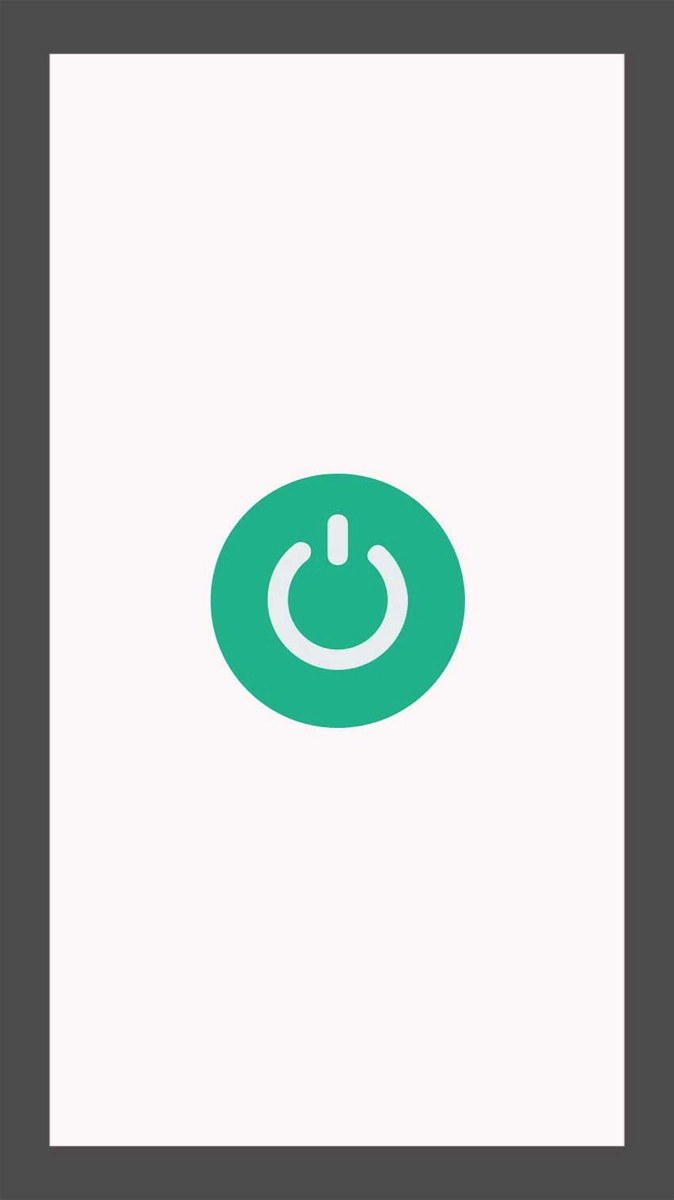Modes
A good painting to me has always been like a friend. It keeps me company, comforts and inspires.
Hedy Lamarr
Because PortraitBoard™ is an intimate part of your home or workplace, we built it to adapt to your needs and environment. We call these modes.
Click to learn more about each mode.
Fullscreen
Image Only
Night Mode
Floating Content
Quiet Mode
Overlay
Standby
Power Modes
About
PortraitBoard™ began in 2007 as an experiment to see how a large format touch display would be used in a living space.
Over the years, we have gathered real-world feedback from ordinary people to make PortraitBoard™ what it is today: a beautiful piece of technology that enhances the space and lives of those who live or work in it.